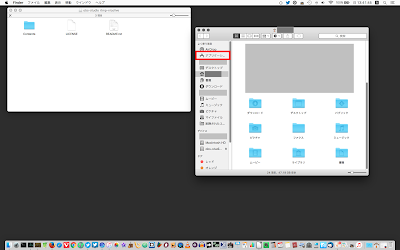注意
- この記事の図をクリックすると拡大して表示されます。
- このページの内容を見て実行した/実行しない事で何か問題が発生しても、筆者は責任をとりません。
OS X版OBS Studioのニコ生プラグインの導入方法
このページについて
OBS Studio にニコ生プラグインを導入するには、大まかに2つの方法があります。
- バイナリ配布されたプラグインを導入する。(もう1つの方法よりはかなり簡単)
- OBSのソースコードにニコ生プラグインのソースコードをマージしてからOBSをビルドする。(かなり面倒な上に、ソフトウェア開発経験が全く無い人にとっては色々難しい)
そもそもニコ生プラグインって何?
OBSのニコ生プラグインとは、ニコニコ生放送の外部ツール配信で放送枠を取得するたびに設定する必要がある配信用のURL(rtmp:// で始まる文字列)とストリームキー(lv で始まる文字列)を自動取得する事で、いちいち入力しなくても良いようにするためのOBSのプラグイン(OBSの機能を拡張するソフト)です。その他、コメントビューワのViqoと連携してViqoでニコニコ生放送の自動枠取り後に自動的にOBSで放送を開始できるなど、OBSでニコニコ生放送を放送する上で便利な機能が幾つか加わります。
(OBSのニコ生プラグインで増える機能の詳細やViqoとの連携機能について、このページでは説明しません。)
どうしてOBSとは別々にインストールする必要があるの?
いわゆる「大人の事情」です。もう少し詳しく説明すると、OBSのニコ生プラグインで使用しているライブラリ(プログラム上の部品みたいなもの)の中に、特許の関係でOBS(を含む全ての実行可能なアプリ)に同梱した形では(無料で)配布する事ができないものがある為です。
作業手順
念のため、作業の前にバックアップをとっておきましょう。
0. OBSを終了します。
0. OBSを終了します。
1. OBSのニコ生プラグイン配布ページからダウンロードします。
基本的には一番新しい「obs-rtmp-nicolive-#.#-osx.dmg」みたいな名前のファイルです。(#.# には数字が入ります。)
(2016年11月10日現在、一番新しいのは v2.1.0 なので、上記ページの v2.1.0 の所にある「obs-rtmp-nicolive_2.1.0-osx.dmg」をダウンロードして下さい。)
2. ダウンロードした .dmg ファイルをダブルクリックします。
図1の様なウインドウが表示されると思います。
(ブラウザの種類によっては図1の様なウインドウが自動的に表示される場合があります。この場合はダブルクリックする必要がありません。)
3. 2. で表示されたウインドウを画面の左側に移動しておきます。
4. Finder の「ファイル」メニューから「新規 Finder」ウインドウを選んで、Finder のウインドウをもう1つ表示します。
5. 4. で表示されたウインドウを画面の右側に移動しておきます。
6. 5. で開いた方の Finder ウインドウで、「アプリケーション」フォルダを開きます。
→「アプリケーション」フォルダの開き方がわからない場合。
左側にアプリケーションフォルダがあればそれをクリックする。
無ければ 5. で画面の右側に移動したウインドウをクリックしてから「移動」メニューから「アプリケーション」を選ぶ。
7. アプリケーションフォルダ内の OBS のアイコンをいわゆる右クリック(もしくは Control キーを押しながらクリック)して、「パッケージの内容を表示」を選ぶ。
「Contents」という名前のフォルダが表示されている事を確認する。
8. 2. で表示されたウインドウ(obs-rtmp-nicolive-#.#-osx.dmg の方のウインドウ。この記事の通りにしていれば画面の左側にあります)の「Contens」フォルダから、7. で表示されたウインドウ(「アプリケーション」フォルダの方のウインドウ。この記事の通りにしていれば画面の右側にあります)の「Contents」フォルダのアイコンに重ねないようにドラッグ&ドロップする。
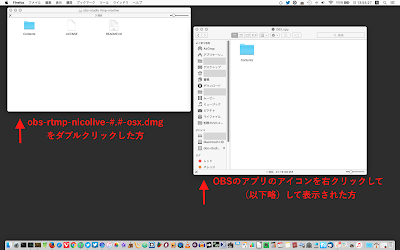 |
| 図7:ドラッグ&ドロップ直前の画面の例 |
 |
| 図8:ドロップ時の画面の例 |
9. 図9の様に「"OBS.app"を変更するには、管理者の名前とパスワードが必要です。」というウインドウが表示されるので、「認証」ボタンを押す。
10. すると、図10の様な「”Contents”という名前のフォルダがすでにこの場所にあります。」という文で始まるウインドウが表示されるので、「結合」を選びます。
 |
| 図9:認証を確認するウインドウの例 |
10. すると、図10の様な「”Contents”という名前のフォルダがすでにこの場所にあります。」という文で始まるウインドウが表示されるので、「結合」を選びます。
(この表示が出ない場合はドラッグ&ドロップのドロップ先が間違っています。アプリケーションフォルダからOBSを削除してOBSのインストールからやり直して下さい。)
12. OBSを起動します。ニコ生プラグインの導入が成功している場合は、OBSの起動後、OBSの設定画面の「配信」の「配信種別」のプルダウンメニューに「ニコニコ生放送」という項目が増えています。
 |
| 図12:OBSの設定の配信の「配信種別」で「ニコニコ生放送」を選んだ画面の例 |
メモ
OBSが起動しない場合、主な原因と対処方法は下記の2つです。
作業手順の 8. のところでドロップ先が間違っている場合
→アプリケーションフォルダからOBSを削除して、OBSのインストールからやりなおして下さい。
OBSのバージョンに対応していない間違ったバージョンのOBSのニコ生プラグインを導入した場合
→アプリケーションフォルダからOBSを削除して、OBSのインストール後、正しいバージョンのニコ生プラグインをダウンロードしてから再度このページの手順に従ってプラグインを導入して下さい。
→アプリケーションフォルダからOBSを削除して、OBSのインストール後、正しいバージョンのニコ生プラグインをダウンロードしてから再度このページの手順に従ってプラグインを導入して下さい。
OBSのニコ生プラグインの導入は通常は1度やれば良いだけですが、下記の場合には再度やる必要があります。
以上です。
- ニコ生プラグインのバージョンを上げる場合
- アプリケーションフォルダからOBSを消去して再度インストールした場合
以上です。
更新履歴
- 2016年7月31日:最初の公開。
- 2016年11月10日:v.2.1が出てたので一部修正。