GarageBand 10.0 でニコ生用ボイスエフェクトの設定
この記事は GarageBand 10.0 でニコニコ生放送用のボイスエフェクトの設定方法を説明します。
GarageBand 6.0.5 での設定方法は「ニコニコ生放送用 GarageBand でのボーカルエフェクト設定例」をご覧下さい。
※ 注意
- 内容はだいたいあってると思いますが、無保証です。
- 何かお気づきの点があれば、コメントを書いて下さい。
- 記事内のスクリーンショットは、クリックする事で拡大して表示されます。
0. Mac にヘッドホンかイヤホンを接続する。
1. GarageBand を起動し、新規プロジェクトから「空のプロジェクト」を選び、「選択」ボタンを押す。(既存のプロジェクトが開いた場合は、それを閉じると新規プロジェクト選択画面が表示されます。 )
 |
| 図1:新規プロジェクト選択画面 |
2. すると図2の様な画面が表示される。もし画面左側の「ライブラリ」という部分が表示されていない場合は、「表示」メニューから「ライブラリの表示」を選んで下さい。
 |
| 図2:新規プロジェクトでフォルト画面 |
3. 「トラック」メニューから「トラックを削除」を選ぶ。すると図3の様な画面が表示されるので、 「オーディオ」の「マイクまたはライン入力を使って録音します。」を選んでから「作成」ボタンを押す。
 |
| 図3:オーディオトラック追加画面 |
4. 「ファイル」メニューから「保存」を選び、プロジェクトを保存する。
 |
| 図4:プロジェクトの保存 |
5. オーディオトラックが追加された画面はこの様になる。
 |
| 図5:オーディオトラック画面 |
6. 「GarageBand」メニューから「環境設定」を選び、「オーディオ/MIDI」から、下記の様に設定する。設定後は環境設定のウインドウを閉じる。
- 「出力デバイス」を「Soundflower(2ch)」にする。
- 「入力デバイス」を「内蔵マイク」もしくはニコニコ生放送で用いるマイクにする。
- 「エフェクト」の「Audio Units」にチェックを入れる。
 |
| 図6:GarageBandの環境設定画面 |
7. 「表示」メニューから「Smart Control を表示」を選ぶ。すると、下記の様な画面になる。
 |
| 図7:Smart Control を表示 |
8. 新たに表示された部分の左側にあるインスペクタボタン(○で囲まれた i のボタン)を押す。
 |
| 図8:インスペクタボタンの場所(赤い四角で囲んである部分) |
9. すると、この様な画面が表示される。
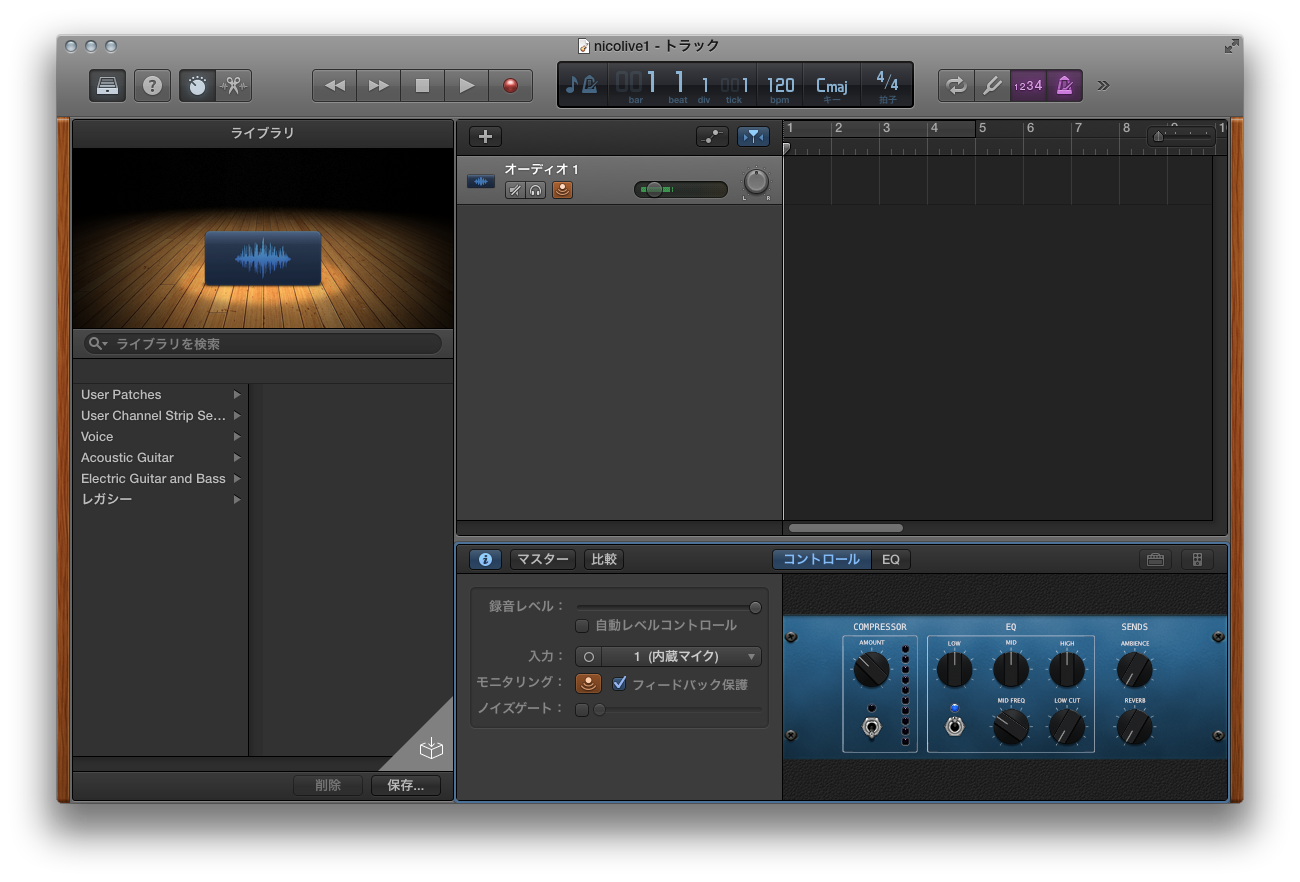 |
| 図9:インスペクタが表示された状態 |
10. トラック情報と Smart Control の間の部分(図10の赤い四角枠の部分)にマウスカーソルを移動すると、マウスカーソルの形が変わるので、そこでクリックしながら上方向にドラッグする。
 |
| 図10:トラック情報と Smart Control の間の部分 |
11. すると、Audio Units の選択部分(「Audio Units」と書かれた部分)が表示される。
 |
| 図11:「Audio Units」の選択部分が表示された状態 |
12. トラック部分のボリューム(2つある赤い四角枠のうち、上の方)を 0dB に上げ、「モニタリング」(2つある赤い四角枠のうち、下の方)のモニタをオンにし、「フィードバック保護」のチェックを外す。
 |
| 図12:トラックの音量とモニタリングの設定 |
13. LadioCast 入力でマイクを選択している部分を「N/A」にする。この時点で、マイクからの音声は GarageBand を通した音声だけ聞こえる状態になる。
 |
| 図13:LadioCastの入力でマイクを選択してる部分を N/A にした状態 |
14. 声にリバーブをかける場合は、画面右下の「REVERB」のつまみでリバーブの量を調整する。
 |
| 図14:「REVERB」の位置 |
15.どれだけリバーブをかけるか決めたら、画面左側にある「保存」ボタンを押し、エフェクトの設定を保存する。
 |
| 図15:「保存」ボタンの位置 |
16.「パッチを別名で保存」というウインドウが出てくるので、ファイル名を入力して「保存」ボタンを押す。
 |
| 図16:「パッチを別名で保存」のウインドウ |
17.すると、画面左側のライブラリ部分に、今保存した名前で設定の名前が表示される。
 | |
| 図17:保存したパッチ名がライブラリの選択肢に表示された状態 |
18.さらにエフェクトを追加する場合。以下はピッチ変更(高い声にしたり低い声にする)場合の例。
画面の「Audio Units」の右にある「Audio FX」の部分(画面18の赤い四角枠で囲った部分)をクリックする。
 |
| 図18:Audio FX がある所 |
19.下記の様な選択肢が出てくるので、「Audio Units」→「Apple」→「AUPitch」を選ぶ。
 |
| 図19:Audio Units 選択画面 |
20.「Audio Units プラグイン追加中」という確認ウインドウが出るので、「保持」ボタンを押す。
 |
| 図20:「Audio Units プラグイン追加中」の確認ウインドウ |
21.すると、「AUPitch」が追加される。
 |
| 図21:「AUPitch」が追加された状態 |
22.図21の「AUPitch」をクリックする度に、図22のウインドウが表示されたり隠れたりするので、表示された時に「Pitch」の部分を調整すると、声の高さが変わる。
 |
| 図22:AUPitchの設定画面 |
23.お気に入りの設定ができたら、再度15.と16.の手順に従って、前回とは違うファイル名で保存する。すると、ライブラリに新たに保存した設定名が表示されるので、「リバーブだけ」や「音程を変えた場合」を簡単に切り替える事ができるようになる。
 | ||
| 図23:複数の設定が保存された状態。 |
更新履歴
- 2014年2月27日:この記事の作成
- 2015年10月11日:Hosting AU を使った方法の記事へのリンク追加


0 件のコメント:
コメントを投稿